The use of QR codes has boomed in recent years. Short for quick response, QR codes offer a fast, interactive, and convenient way to share content with your audience, even if they're on the go!
Share your videoask through a QR code so your customers and audience can access it by scanning the code directly from their smartphone (check out these top tips for making a mobile-friendly videoask ✨).
Linking to content from a QR code can help you to stand out from your competitors, and setting up the code is free and pretty simple.
We've seen VideoAsk users direct their respondents to a videoask using a QR code from a whole host of places including business cards, flyers, product packaging, billboards, screens, tables at events, clothing, and even the back of toilet doors!
Regarding the type of videoasks people link to, the possibilities are pretty much endless! Think reviews, donation collection (you can add a payment answer type directly to your videoask), surveys, exclusive offers, giveaways, and newsletters to get you started.
There are lots of tools you can use to generate QR codes; sites like QRCode Monkey and QR Code Generator let you create your unique QR code in moments. Feel free to choose your favorite QR-creation site but keep in mind that depending on which solution you choose, the set-up steps will vary slightly.
If you want to create a more basic-looking QR code directly from your mobile device, you can do so using the Chrome app on your Android or iOS device.
⚠️ Important: The steps below guide you through how to create a static QR code, meaning the QR code cannot be changed or edited after creation. So, if you change your URL or your link breaks, you'll have to start from scratch to create a new QR code. If you think your URL may change, we recommend using a tool that allows you to create dynamic QR codes, which are editable in real time.
Jump to:
Create a QR code on any device
Create a QR code on your Android device
Create a QR code on your iOS device
Create a QR code on any device
Here's how to convert your videoask URL into a QR code using the QR Code Generator website from any device:
From your VideoAsk account, go to the videoask you'd like to share via QR code and click the Share & Embed icon.
Click Copy.
Now, head to www.qr-code-generator.com.
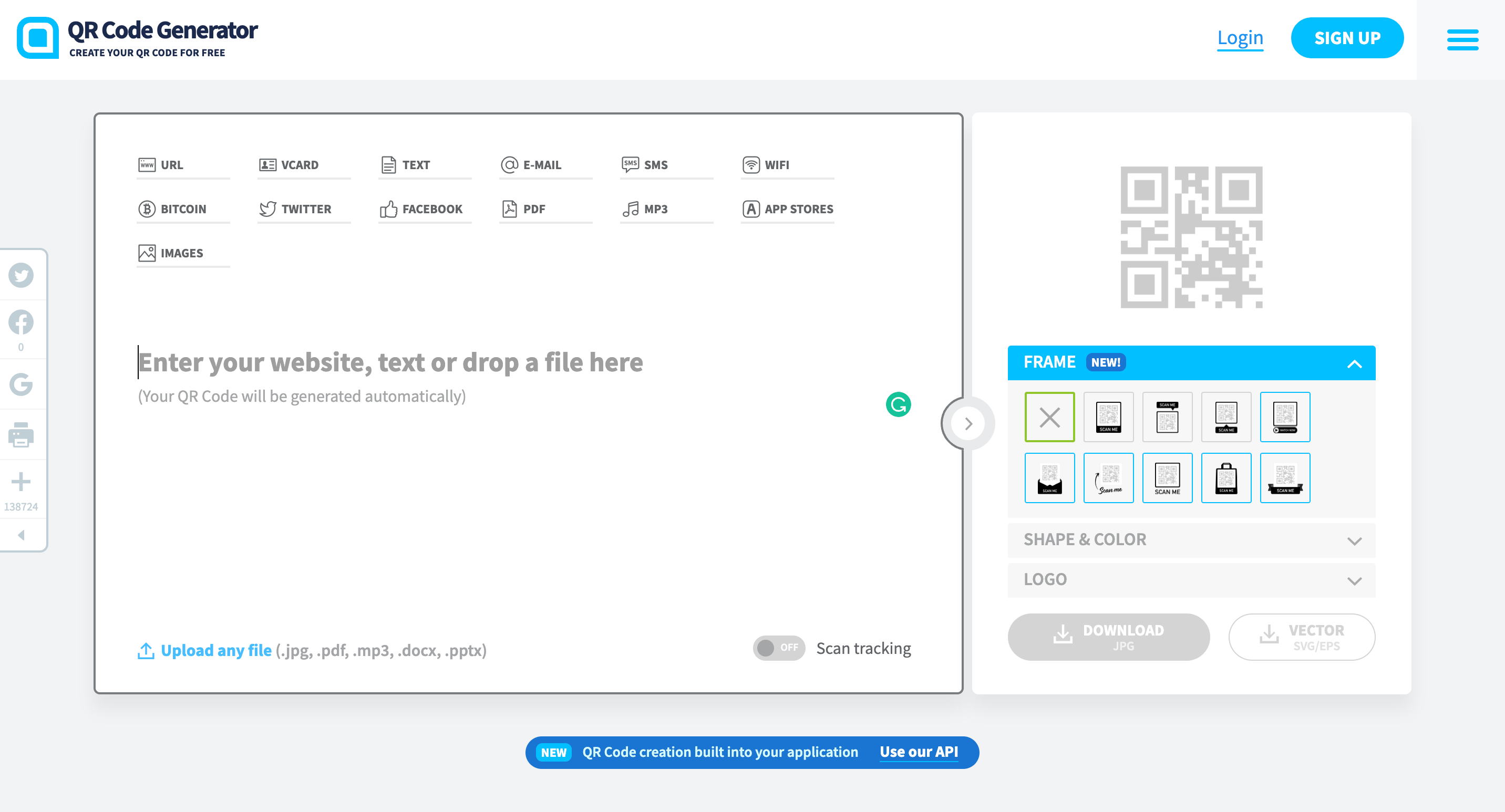
Paste the vidoeask URL (that you copied in step 2).
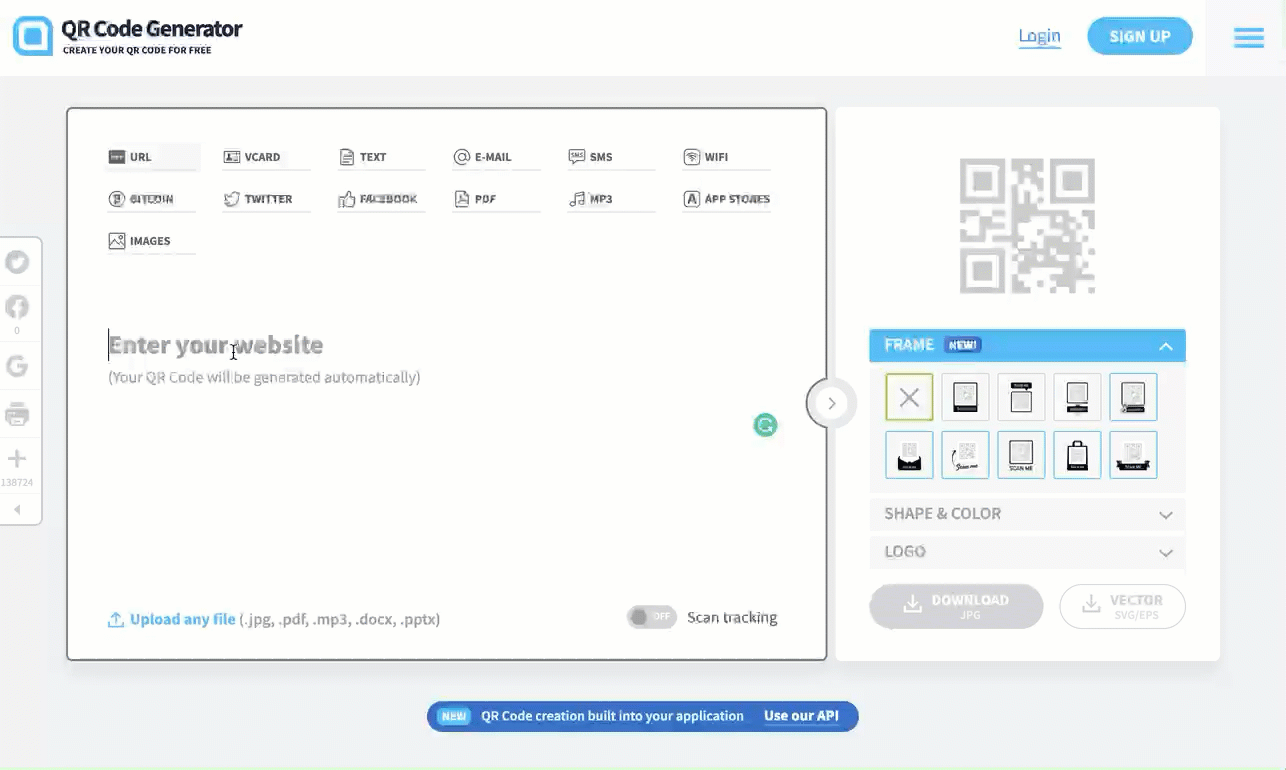
You can customize the frame, shape, color, and logo to make your brand instantly recognizable.
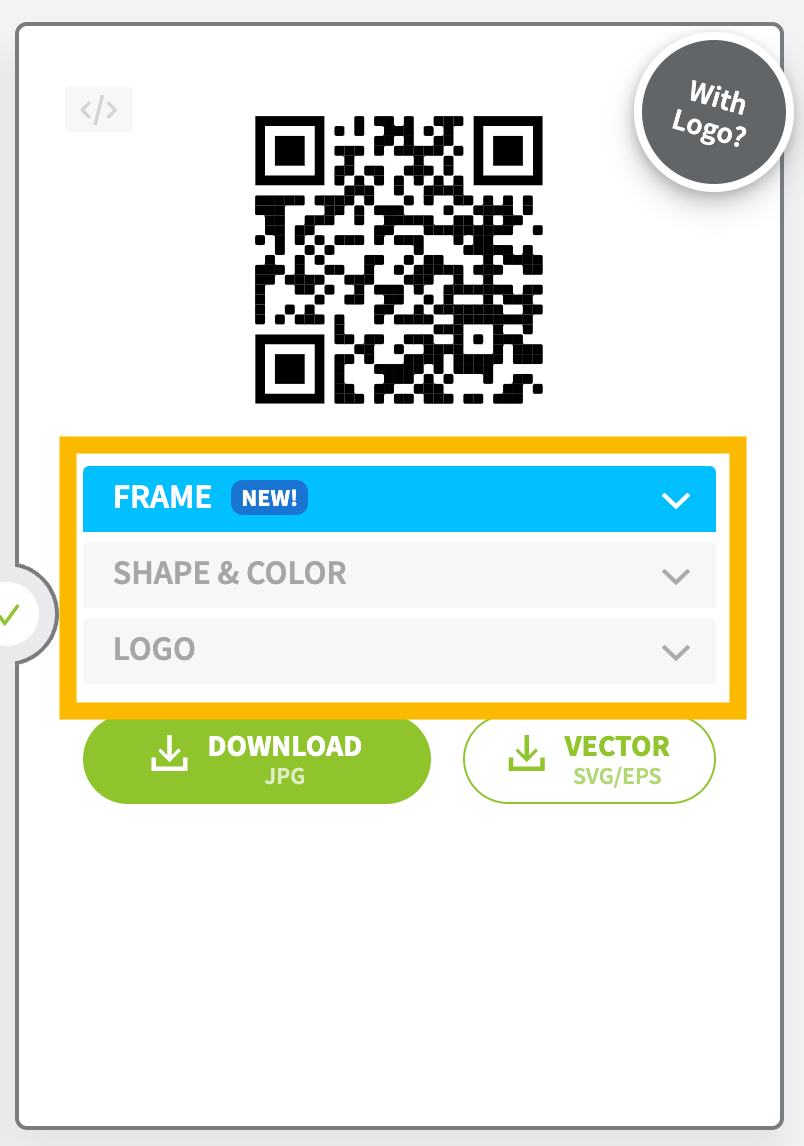
Note: You'll be required to sign up for an account to gain access to some of these features.
When you're happy with how your QR code looks, hit Download.
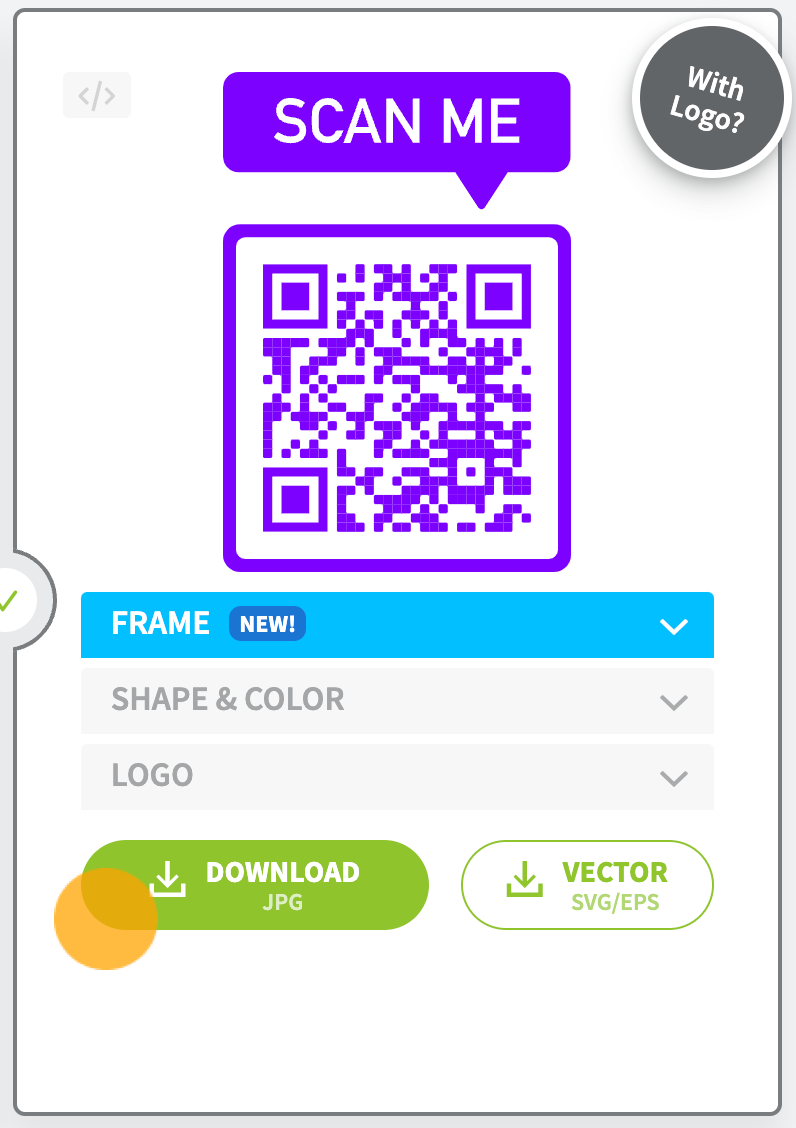
If you haven't signed up for an account, you'll see a screen that looks like this. You don't need to sign up - your QR code will download and be available after a moment or two.
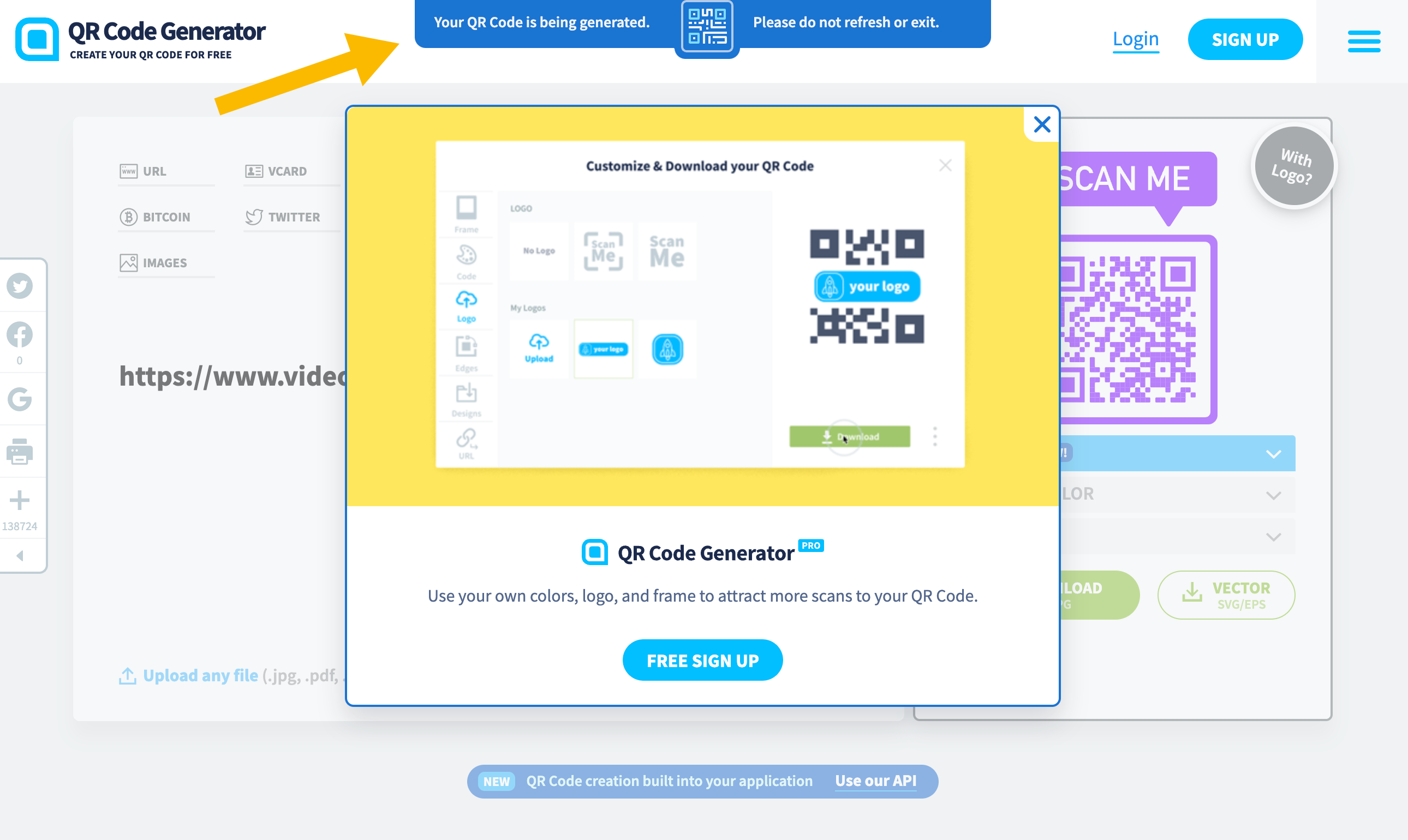
Now you can save, print, and use your unique QR code wherever and however you like!
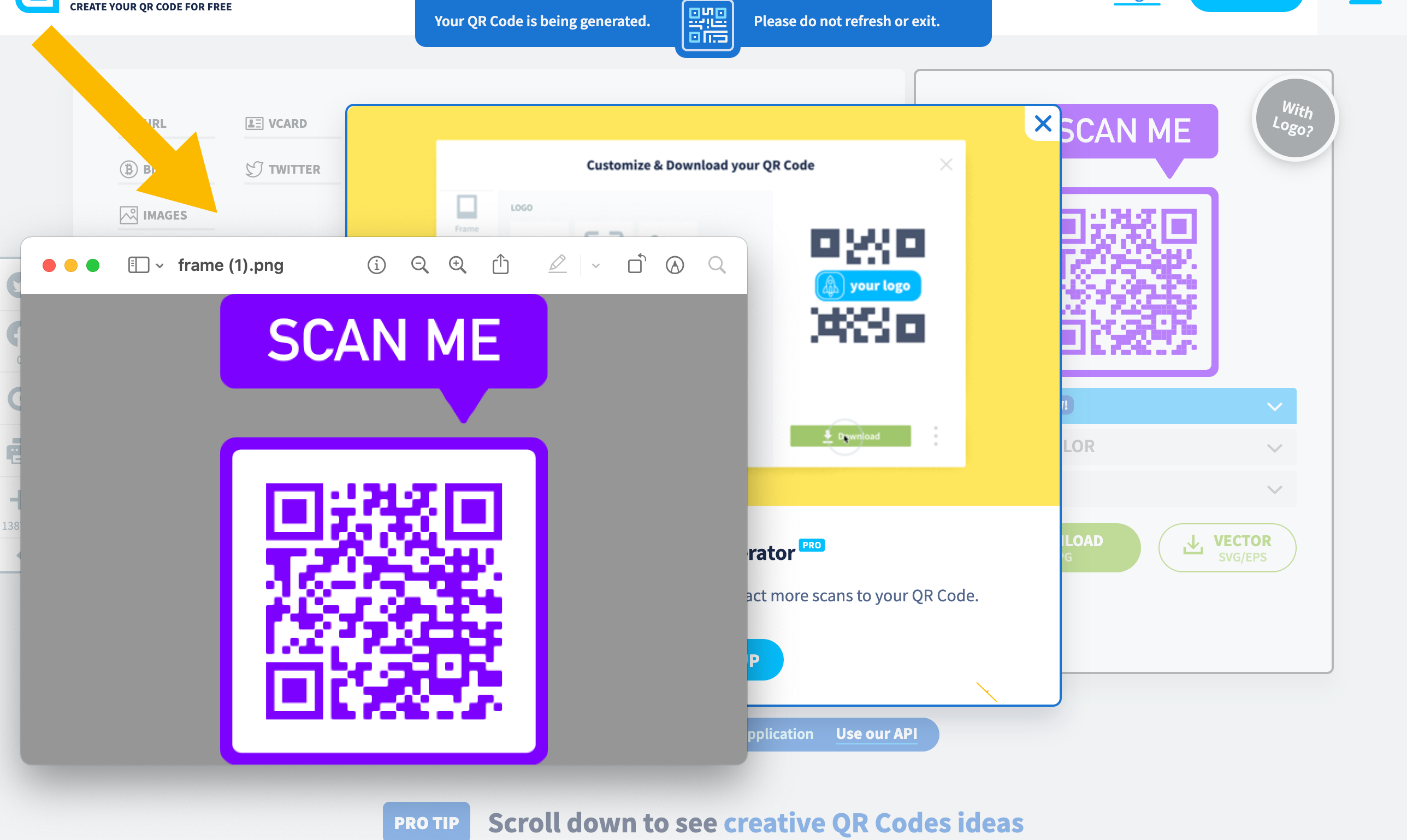
Create a QR code on Android
If you want to quickly share a videoask with someone directly from your Android device, you can create a simple QR from Google Chrome.
Make sure you have the Google Chrome app downloaded from the Play Store.
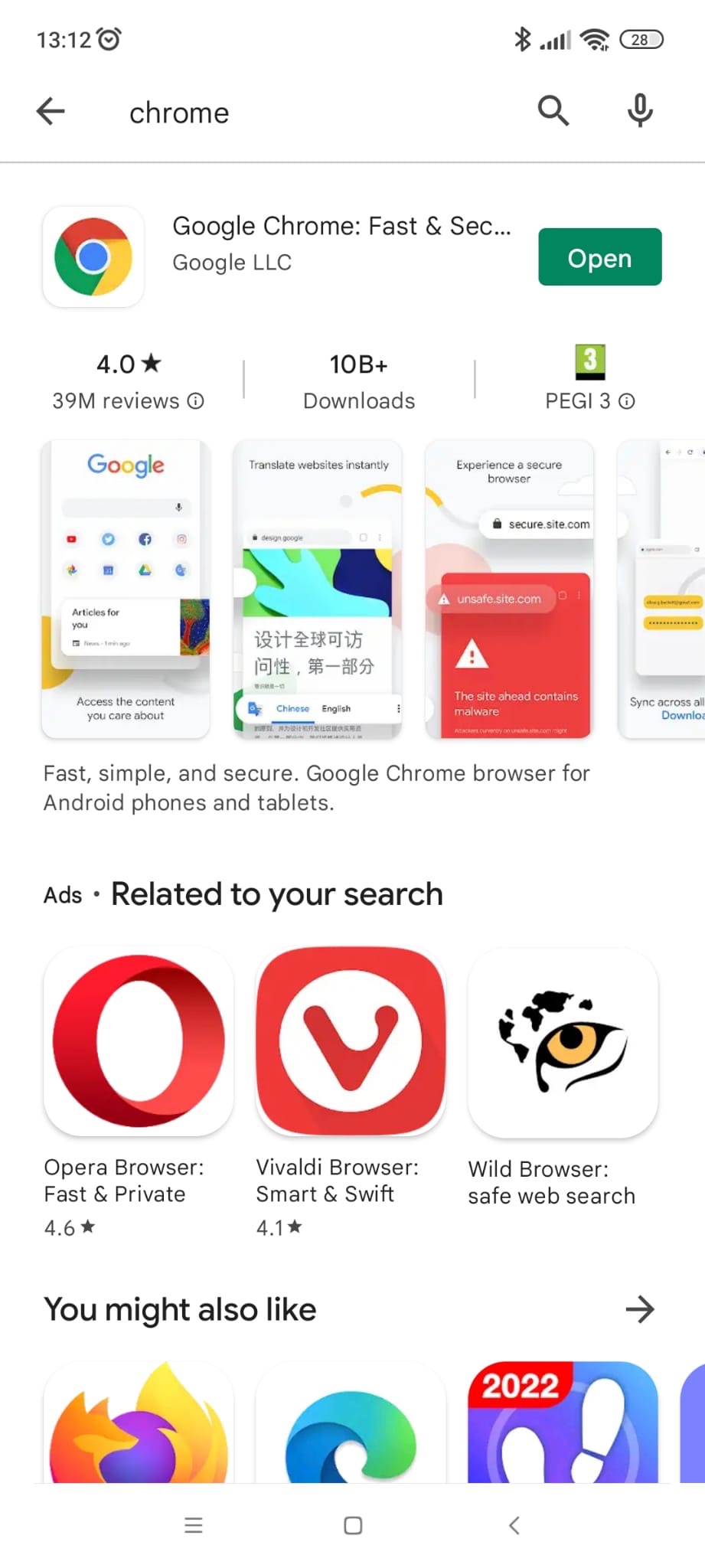
From Google Chrome, type in your videoask's URL.
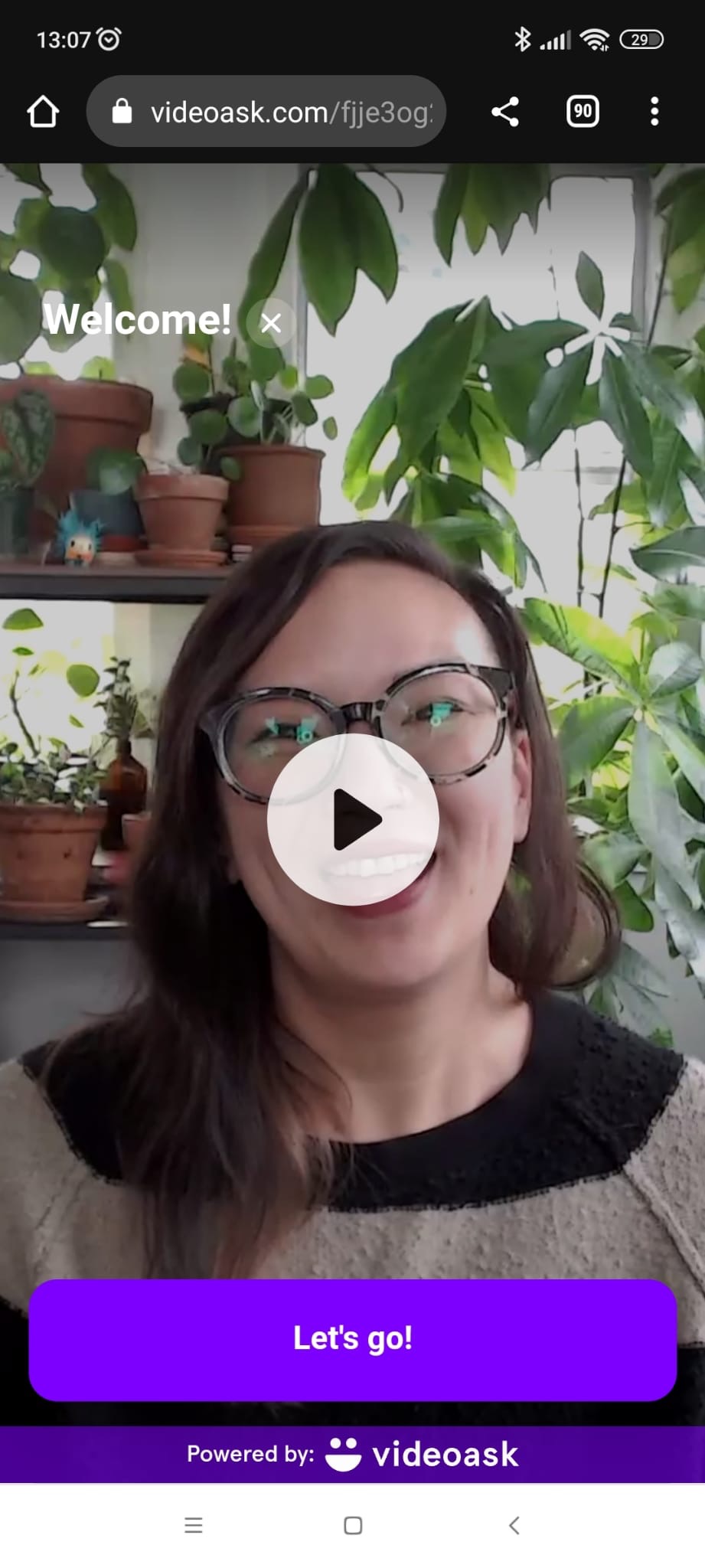
Click the three vertical dots (⋮) in the right-hand corner of the toolbar.
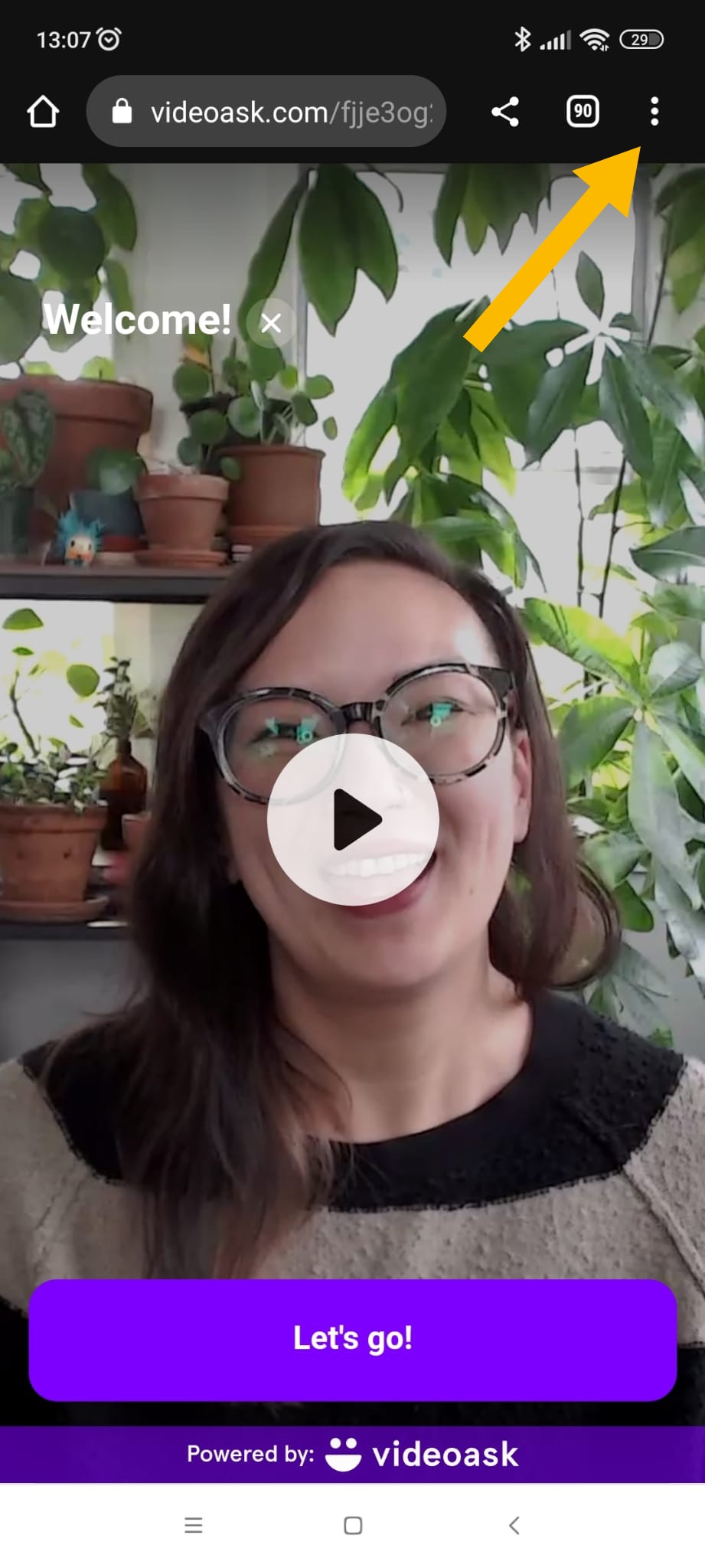
Click Share.
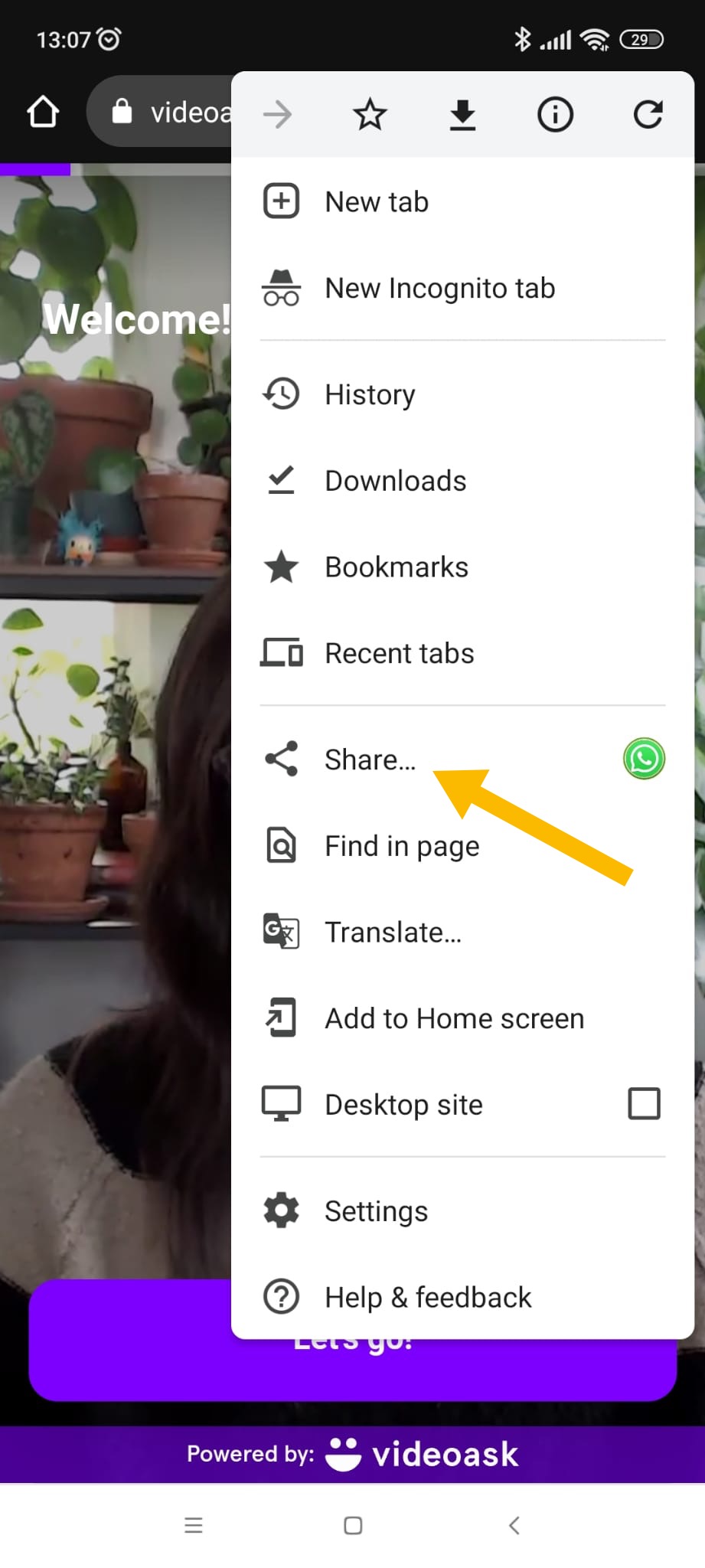
Select QR Code from the options that appear.
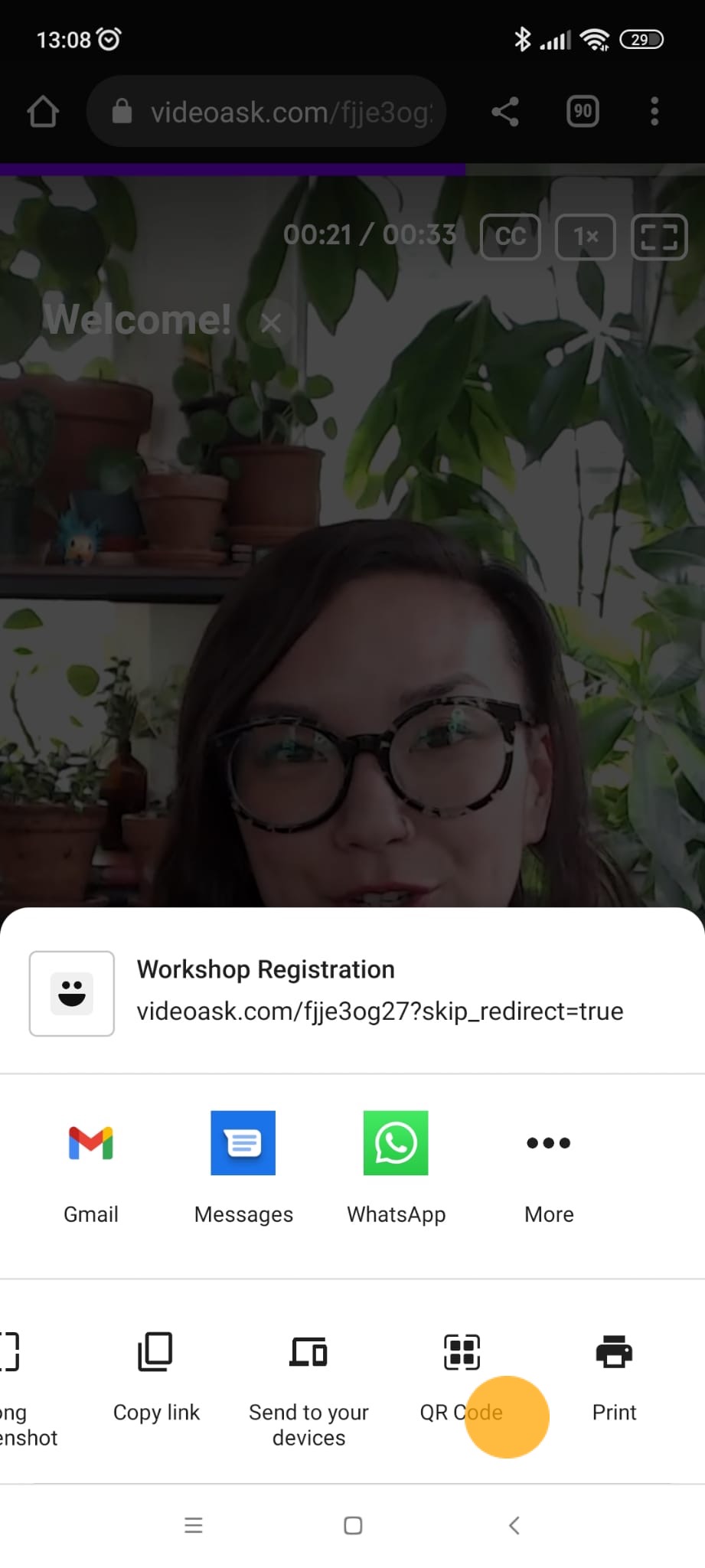
You can either show somebody your screen so they can scan the QR code directly from your screen, or Download it to your device to share however you like!
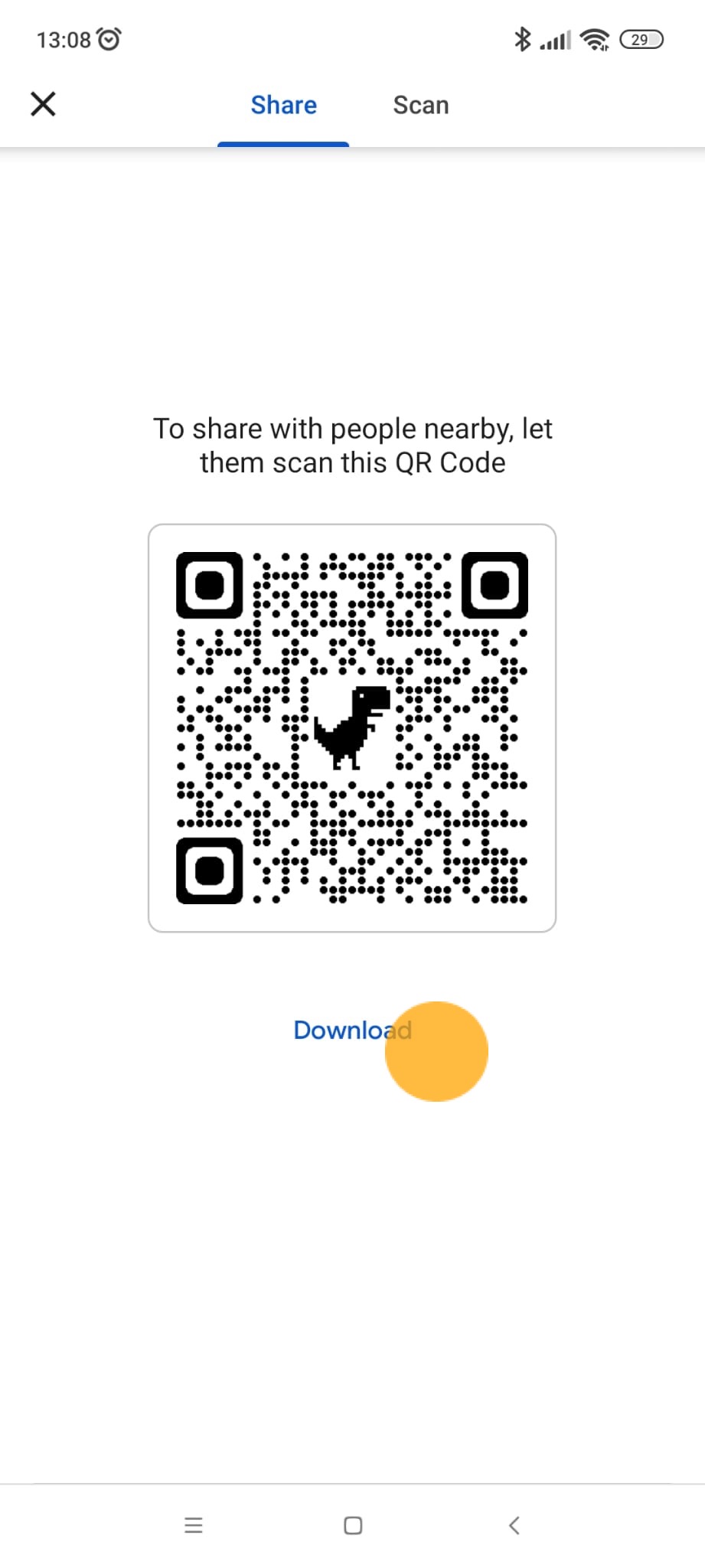
Create a QR code on iOS
If you want to share a QR code with somebody directly from your iOS device, you can create a simple QR directly from your mobile phone or iPad.
Make sure you have the Google Chrome app downloaded from the App Store.
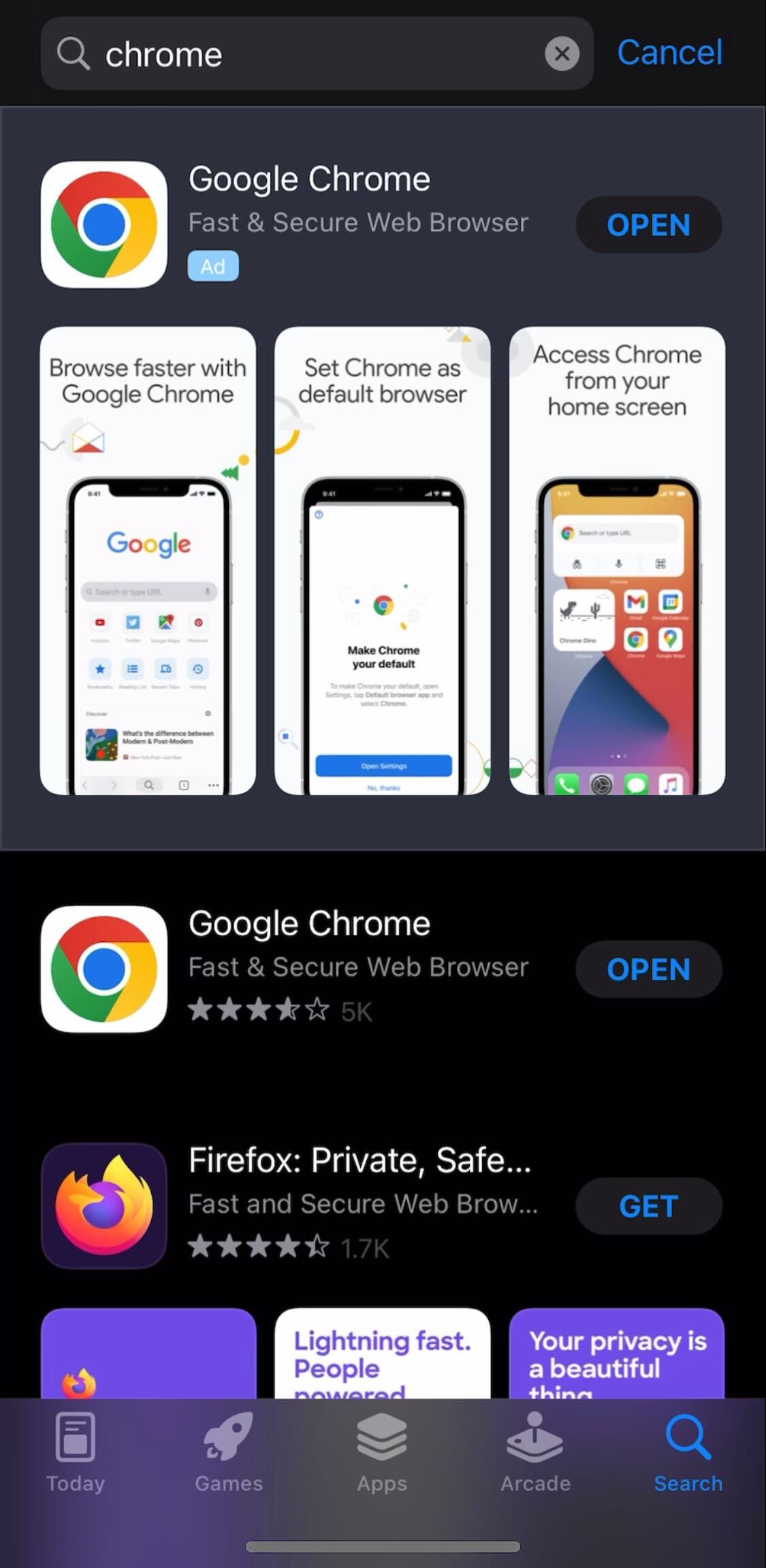
Go to your videoask's URL that you want to share.
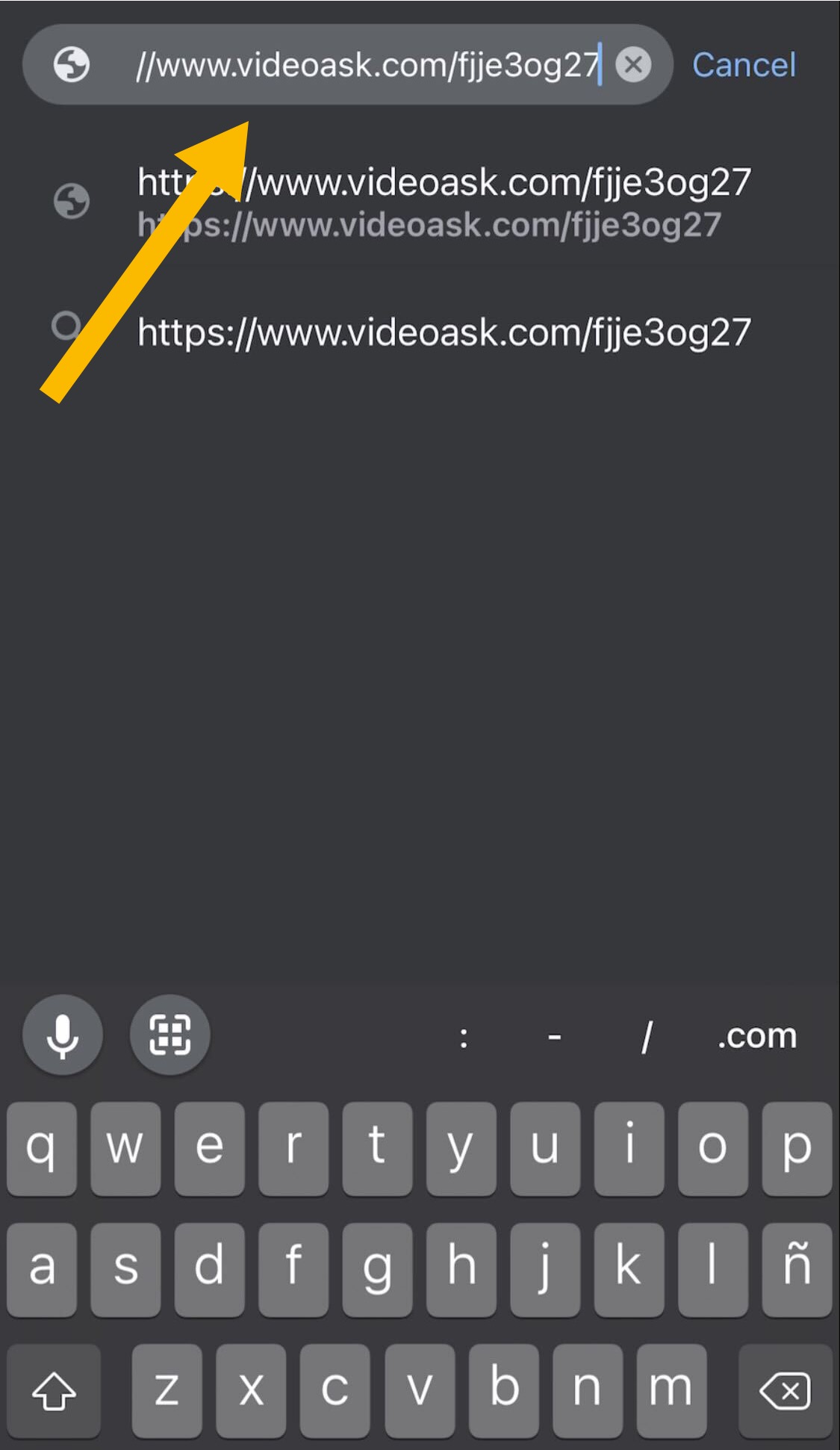
Hit the Share icon in the top right-hand corner.
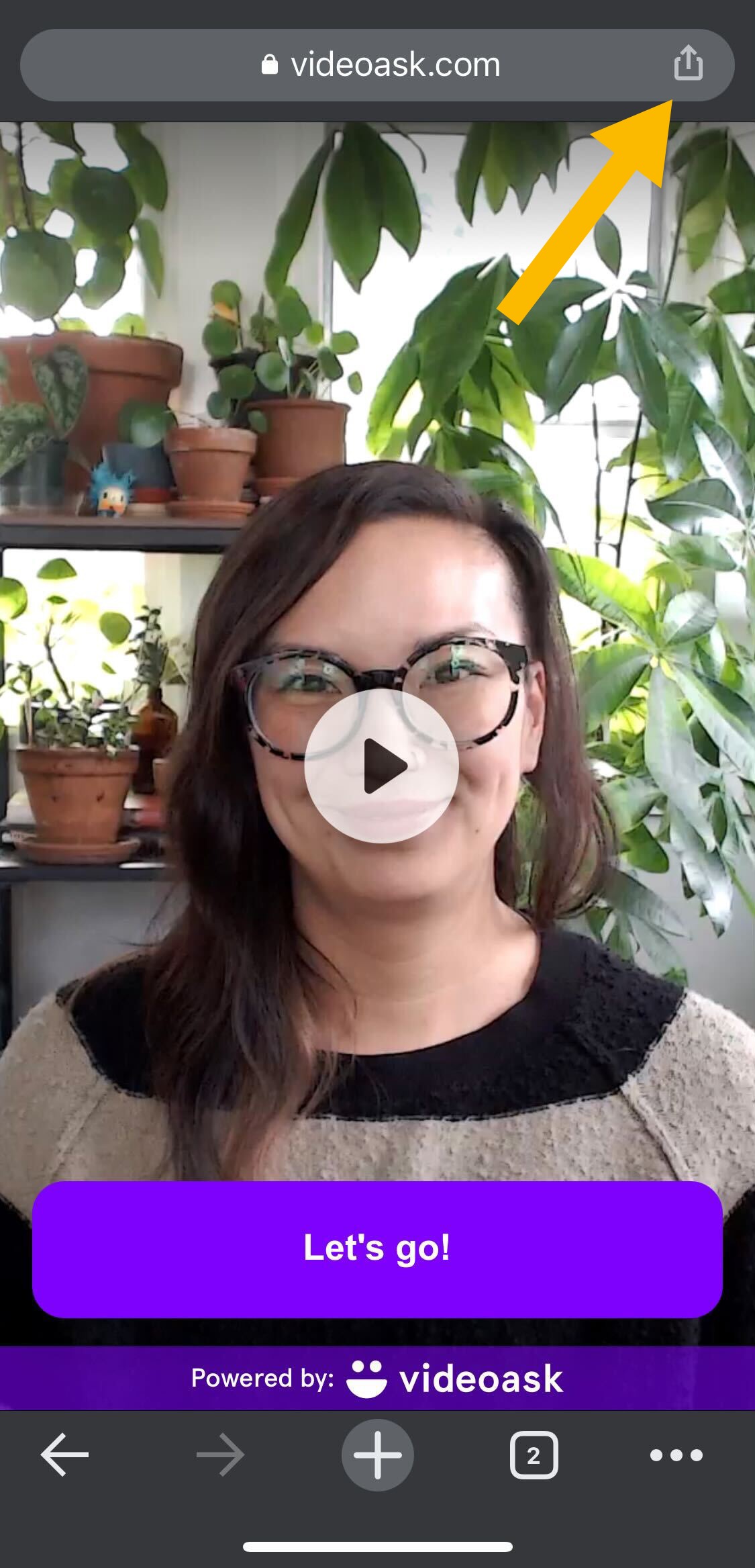
Choose Create a QR code.
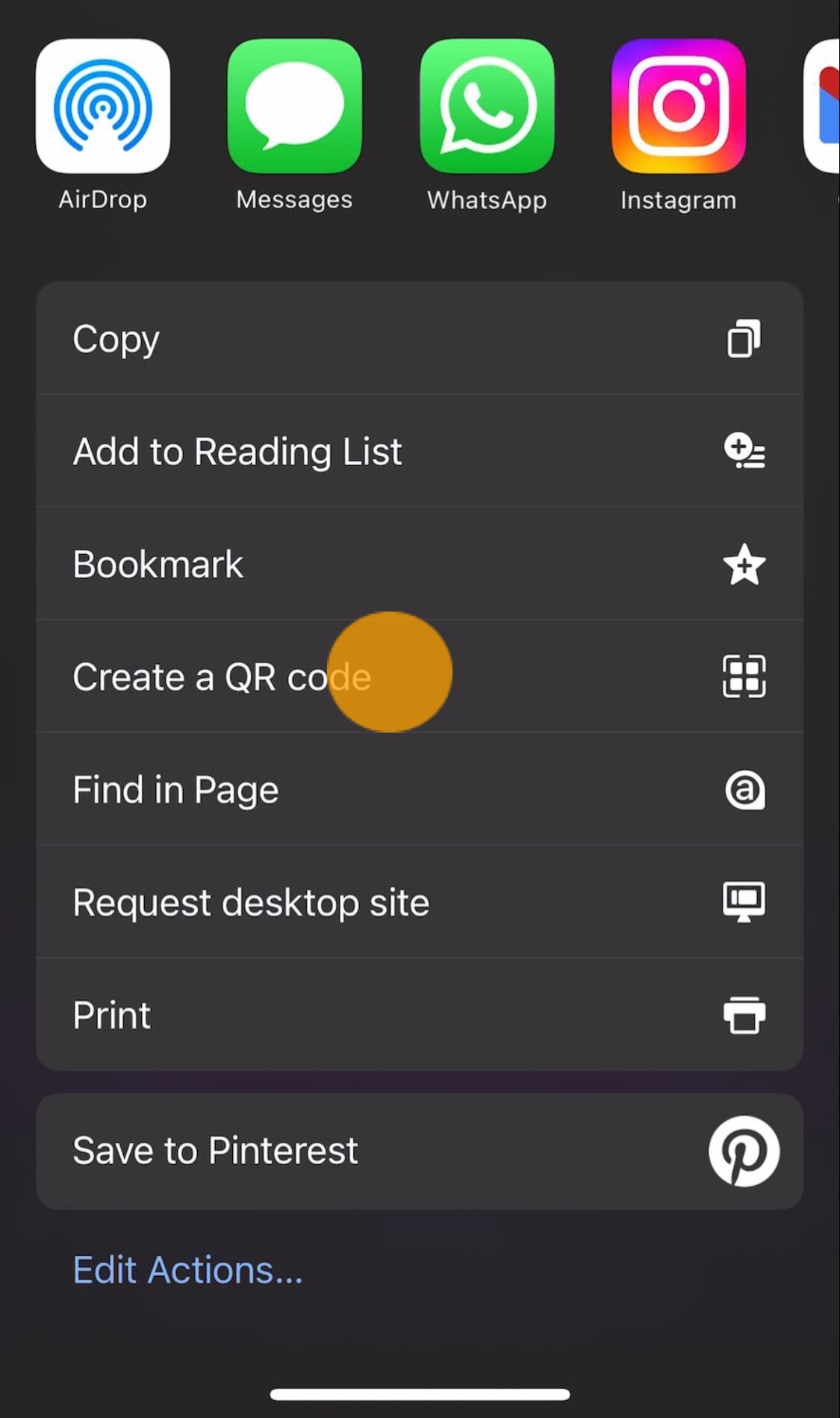
You can either show somebody your screen so they can scan the QR code directly from your screen, or hit Share to download it to your device and share it however you like!
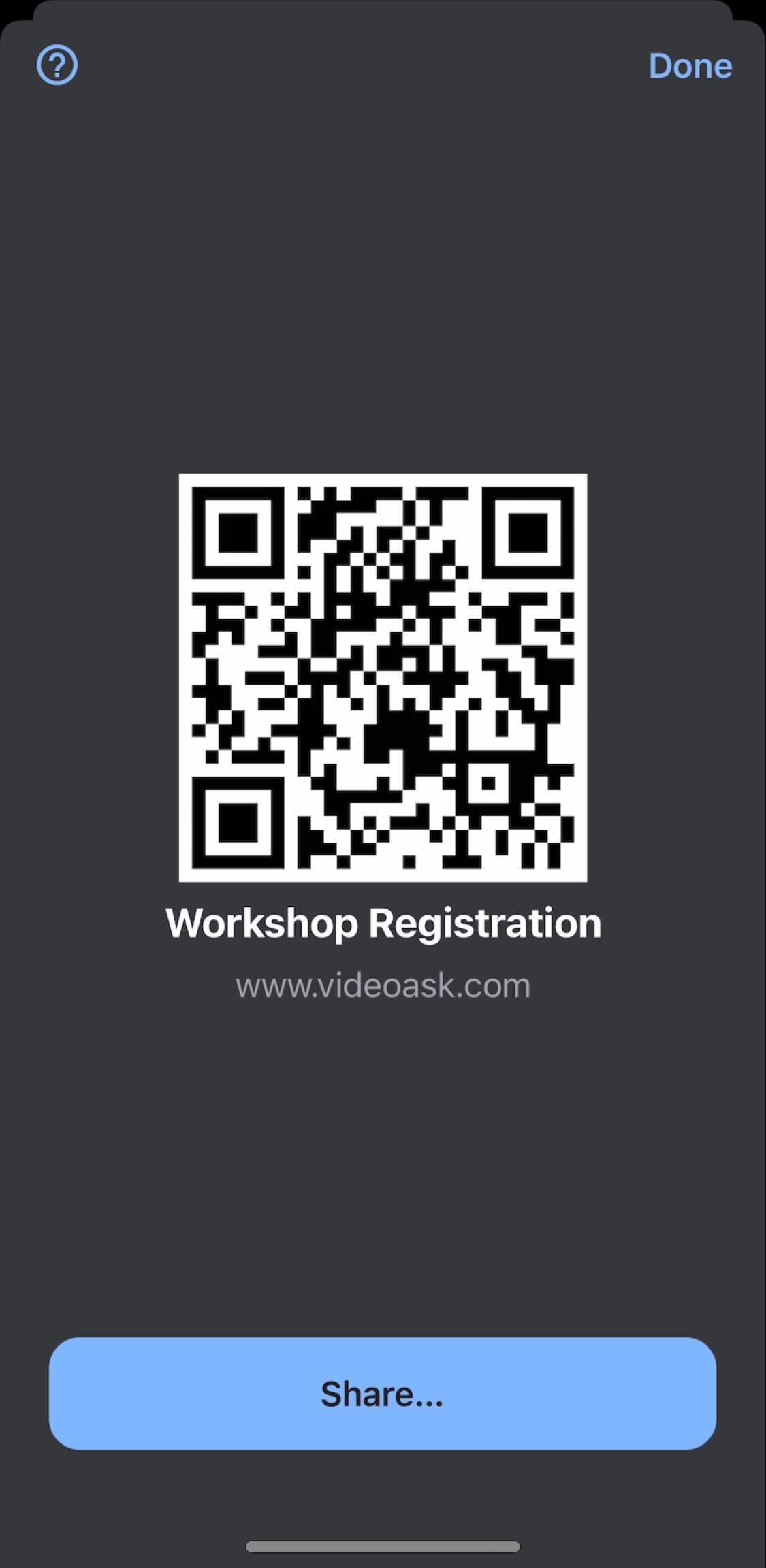
💡 Explore more ways to share your videoask!
🗣 Check out this Community post to see how one innovative VideoAsk user created a QR code to share a videoask with their audience to collect testimonials after a live show!